
Nesta aula do nosso projeto da Planilha de Cadastro de Funcionários em Excel, eu ensino como criar um Relatório Gerencial, pronto para impressão, com todos os resultados e gráficos do sistema de indicadores, utilizando o recurso de Colar Vínculo e Formatar Área de Impressão no Excel.
Com esse relatório você terá sempre todas as informações e análises do seu cadastro de funcionários disponíveis para o pronto atendimento de qualquer solicitação que tiver. De forma simples e rápida você economiza tempo nas suas atividades diárias.
A planilha está disponível para download e o link está logo abaixo do vídeo.
Assista ao vídeo e boa aula!
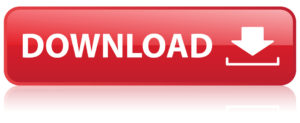
Colar Vínculo no Excel com Copiar e Colar Especial
O que é o Copiar e Colar Especial?
Como o nome deixa claro, ela é uma ferramenta do Excel que você pode ativar depois de copiar algum conteúdo. Você irá usá-la na hora de colar e terá diversas opções, indo muito além do simples ctrl + v.
Para copiar é a mesma coisa (ctrl + c), a diferença é no colar que vamos utilizar o botão direito na célula de destino e ir até “Colar Especial…” (a opção só fica “clicável”) quando você tem algo copiado.
Repare que do lado do comando tem uma flechinha. Se você colocar o mouse em cima vai poder selecionar a opções do “Colar especial”, e ver uma janela que se abrirá.
Você pode ainda usar o atalho Ctrl + Alt + V.
E por fim, dentre as diversas opções, mas não menos importante (e eu diria que é uma das mais importantes) temos a opção “Colar vínculo”. Ao utilizar este botão o valor da célula copiado será colado no alvo e então, sempre que você alterar a célula original, a célula vinculada irá acompanhar a mudança.
Definindo uma área de impressão
Para definirmos uma área de impressão, ou seja, onde somente serão impressos os dados/informações que estiveram naquele espaço selecionado, é simples. Veja a seguir como realizar esta tarefa:
- Abra a planilha Excel e marque o campo dentro dela que pretendes editar, e selecione Definir área de impressão, contido na opção Área de Impressão, da aba Layout da Página.
- Veja que a área selecionada ficará com uma linha tracejada para que, durante a colocação dos dados, tenhamos a dimensão do tamanho demarcado inicialmente.
- Distribua os dados que desejas dentro do campo marcado. Neste exemplo, colocaremos uma relação de clientes e suas respectivas comprar de uma sequência de meses.
- Agora, quando fores imprimir o documento, veja que só será impresso a área marcada.
- Para que possamos realizar um teste, coloque alguns outros dados fora do espaço demarcado para impressão, e tente imprimir outra vez.
- Perceba que, novamente, a visualização da impressão retornará somente a área demarcada para esta ação.
- Para limpar a área de impressão, ou seja, quando se quer que a planilha seja totalmente aproveitada e impressa, basta selecionar o item Limpar área de impressão, contido na opção Área de Impressão, na aba Layout da Página.
- Perceba que a tabela retornará ao normal, somente com a demarcação padrão de impressão.
Selecionando mais de uma área de impressão
Como mencionado, é possível adicionarmos mais de uma área de impressão dentro de uma mesma tabela, com o objetivo de imprimir somente algumas partes específicas, e não o seu todo. Para realizar esta tarefa basta seguir nosso passo a passo.
- Utilizando a mesma tabela anterior, selecione a colunas de clientes e as dos dois primeiros meses, como mostra a figura, e adicione à área de impressão.
- Para adicionar a segunda área de impressão, selecione os dois últimos meses e clique em Adicionar à área de impressão, no item Área de Impressão da aba Layout da Página, e perceba que esta área ficará tracejada, como a anterior.
- Ao imprimir, estas duas seleções estarão em duas páginas diferentes, e os outros dados não marcados, serão ignorados.
Pronto, sua tarefa já está concluída. Com este recurso você pode imprimir diversas porções de uma tabela muito extensa, sem ter que realizar a impressão total da mesma, facilitando a obtenção de dados específicos de dentro de um total.
