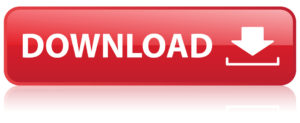Nessa aula eu ensino como a Função PROCV e Gráficos construir gráficos dinâmicos na planilha para controle de gastos pessoais no Excel.
A planilha está disponível para download gratuitamente e o botão para download está abaixo do vídeo.
Planilhas Gerenciais Prontas: https://www.souza.xyz/
Curso de Excel do Básico ao Avançado: https://www.souza.xyz/cursocompletoexcel
PROCV (Função PROCV)
Use a função PROCV, uma das funções de pesquisa e referência, quando precisar localizar algo em linhas de uma tabela ou de um intervalo. Por exemplo, para pesquisar o preço de uma peça automotiva pelo número da peça.
Em sua forma mais simples, a função PROCV diz:
- =PROCV(Valor que você deseja pesquisar; intervalo no qual você deseja pesquisar o valor; o número da coluna no intervalo contendo o valor de retorno; Correspondência Exata ou Correspondência Aproximada – indicado como 0/FALSO ou 1/VERDADEIRO).
Dica: O segredo da função PROCV é organizar seus dados para que o valor pesquisado (número da peça) esteja à esquerda do valor retornado que você deseja localizar (preço da peça).
Há quatro informações que serão necessárias para criar a sintaxe da função PROCV:
- O valor que você deseja pesquisar, também chamado de valor de pesquisa.
- O intervalo onde o valor de pesquisa está localizado. Lembre-se de que o valor de pesquisa deve estar sempre na primeira coluna no intervalo para que a função PROCV funcione corretamente. Por exemplo, se o valor de pesquisa estiver na célula C2, o intervalo deve começar com C.
- O número da coluna no intervalo que contém o valor de retorno. Por exemplo, se você especificar B2: D11 como o intervalo, deverá contar B como a primeira coluna, C como a segunda e assim por diante.
- Se preferir, você pode especificar VERDADEIRO se quiser uma correspondência aproximada ou FALSO se quiser que uma correspondência exata do valor de retorno. Se você não especificar nada, o valor padrão será sempre VERDADEIRO ou correspondência aproximada.
Agora, reúna todos os itens acima da seguinte maneira:
=PROCV(valor de pesquisa; intervalo contendo o valor de pesquisa; o número da coluna no intervalo que contém o valor de retorno; opcionalmente especificar VERDADEIRO para uma correspondência aproximada ou FALSO para uma correspondência exata).
A imagem a seguir mostra como você configuraria a função PROCV para retornar o preço de Discos de freio, que é 85,73.

- D13 é o valor_procurado ou o valor que você deseja pesquisar.
- B2 a E11 (realçados em amarelo na tabela) é a matriz_tabela ou o intervalo onde o valor de pesquisa está localizado.
- 3 é o núm_índice_coluna ou o número de coluna na matriz_tabela que contém o valor de retorno. Neste exemplo, a terceira coluna da matriz de tabela é Preço da Peça, portanto, o resultado da fórmula será um valor da coluna Preço da Peça.
- FALSO é o intervalo_pesquisa, portanto, o valor de retorno será uma correspondência exata.
- O resultado da fórmula PROCV é 85,73, o preço dos Discos de freio.
Como criar gráficos no Excel
Existem diversos modelos que podem ser utilizados e customizados para que sua informação seja exibida da melhor forma possível — com recursos visuais. Há ferramentas para inserção de informações extras, troca de cores e diversos layouts alternativos dentro do tema.
- Passo 1. Selecione toda a tabela que será transformada em gráfico e depois clique em Inserir;
- Passo 2. Na aba inserir escolha entre os modelos de gráficos em pizza, gráfico em barras, gráfico em linhas, gráfico em colunas, dispersão, radar, superfície, área e ações;
- Passo 3. Escolhemos o gráfico em Colunas;
- Passo 4. Clicando na aba Design do Gráfico é possível mudar o layout, escolhendo entre diversas opções oferecidas pelo Excel;
- Passo 5. Ainda dentro da aba Design do Gráfico, o usuário pode alterar as cores utilizadas. Há diversas paletas disponíveis, basta clicar no botão Alterar Cores;
- Passo 6. Caso seja necessário adicionar elementos de texto dentro do gráfico, clique no botão Adicionar Elemento de Gráfico e escolha entre as opções disponíveis que vão de Legenda a Títulos e Eixos;
- Passo 7. Caso você queira mudar a visualização do gráfico depois que foi criado, clique no botão de Alterar Tipo de Gráfico e escolha entre os formatos disponíveis.
Os gráficos oferecem a facilidade de visualização de dados numéricos em formatos variados e podem enriquecer sua apresentação, explore as possibilidades oferecidas pelo Microsoft Excel.