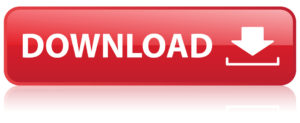Nessa aula eu ensino como utilizar a Função SOMASES e Formatar Como Tabela para construir uma planilha para controle de gastos pessoais no Excel.
A planilha está disponível para download gratuitamente e o botão para download está abaixo do vídeo.
Planilhas Gerenciais Prontas: https://www.souza.xyz/
Curso de Excel do Básico ao Avançado: https://www.souza.xyz/cursocompletoexcel
SOMASES (Função SOMASES)
A função SOMASES, uma das funções de matemática e trigonometria, adiciona todos os seus argumentos que atendem a vários critérios. Por exemplo, você usaria SOMASES para somar o número de revendedores no país que (1) residem em um único CEP e (2) cujos lucros excedem um valor em dólar específico.
Sintaxe
SOMASES(intervalo_soma; intervalo_critérios1; critérios1; [intervalo_critérios2; critérios2];…)
- =SOMASES(A2:A9;B2:B9;”=A*”;C2:C9;”Diogo”)
- =SOMASES(A2:A9;B2:B9;”<>Bananas”;C2:C9;”Diogo”)
Intervalo_soma – (obrigatório). O intervalo de células para somar.
Intervalo_critérios1 – (obrigatório). O intervalo testado usando os Critérios1. Intervalo_critérios1 e Critérios1 configuram um par de pesquisa no qual um intervalo é pesquisado em busca de critérios específicos. Depois que os itens no intervalo forem encontrados, seus correspondentes valores em Intervalo_soma serão adicionados.
Critérios1 – (obrigatório). Os critérios que definem quais células no Intervalo_critérios1 serão adicionadas. Por exemplo, os critérios podem ser inseridos como 32, “>32”, B4, “maçãs” ou “32”.
Intervalo_critérios2;critérios2;… (opcional). Intervalos adicionais e seus critérios associados. Você pode inserir até 127 pares de intervalo/critérios.
Formatar uma tabela do Excel
O Excel oferece vários estilos de tabela predefinidos que você pode usar para formatar rapidamente uma tabela. Se os estilos de tabela predefinidos não atenderem as suas necessidades, você poderá criar e aplicar um estilo de tabela personalizado. Embora seja possível excluir apenas os estilos de tabela personalizados, você poderá remover qualquer estilo de tabela predefinido para que ele não seja mais aplicado a uma tabela.
Você pode ajustar ainda mais a formatação da tabela escolhendo as opções de estilos rápidos para elementos de tabela, como Cabeçalho e Linhas de Totais, Primeira e Última Colunas, Linhas em Tiras e Colunas, bem como Filtragem Automática.
Escolher um estilo de tabela
Quando você tiver um intervalo de dados que não está formatado como uma tabela, o Excel automaticamente o converterá em uma tabela quando selecionar um estilo de tabela. Você também pode alterar o formato de uma tabela existente selecionando um formato diferente.
- Selecione uma célula dentro de uma tabela ou intervalo de células que deseja formatar como uma tabela.
- Na guia Página Inicial, clique em Formatar como Tabela.
- Clique no estilo de tabela que você deseja usar.
Observações:
Visualização automática – o Excel formatará automaticamente o intervalo de dados ou tabela com uma visualização de qualquer estilo que você selecionar, mas esse estilo só será aplicado se você pressionar Enter ou clicar com o mouse para confirmá-lo. Você pode percorrer os formatos de tabela com o mouse ou teclas de direção do teclado.
Quando você usa a opção Formatar como Tabela, o Excel converte automaticamente um intervalo de dados em uma tabela. Se você não quiser trabalhar com seus dados em uma tabela, poderá converter a tabela em um intervalo regular enquanto mantém a formatação de estilo de tabela que tiver aplicado.